
Doggie Style Pets runs on Pinogy: A robust system designed with pet stores in mind. It encapsulates our Time Clock, POS and Inventory Management. With Pinogy we can accept EMV compliant credit cards, including Apple Pay®, Google Pay®, gift cards and other popular payment types at lightning fast speeds. It also fully integrates and works with our suppliers, so we can simplify processes and have a competitive edge over big box and online pet retailers.
The following is meant to provide you with help in navigating Pinogy's Applications:
| Time Clock |
Clock In/Out
Clocking in and out is accomplished through the Employee Dashboard application. When you first open it you will need to login with your four digit employee PIN:

"Save login credentials" should never be checked to avoid others clocking in and out under your personal employee ID. Once you've successfully logged in, you will still have to press the green "Clock In" button at the bottom right of the application:

If you've successfully clocked in, you will see your name along with your start time populate as a line item. The "Clock In" button will change to "Clock Out". You will log back in later and click this button when you go to clock out. You'll notice can also adjust the date range to see your past time clock history:

If time clock edits are needed for any reason, you will have to ask your manager to complete this task.
| Basic POS Functions |
Opening/Closing The Tray
When you first open Pinogy's Cash Register application you will need to login with your employee PIN:

For your protection "Save login credentials" should never be checked. Whenever you are logged in your actions on the system are tracked and can be viewed in a report. Best practice is to remain logged out of the app when you are not actively using it.
Opening the Tray:
Once logged in you will click on the large blue "Tray Functions" bar at the bottom left of the application. A dialog box will pop up and you will click "Open Tray":

You will then enter another dialog box that says "Open Cash Tray." Here you will locate and click on the icon that looks like a square pad:

Yet another dialog box will open and this is where you will count the cash for your drawer:

Next you will count out the bills and coins by type, enter the number in the field and Pinogy will do the calculations for you. For example, if you have 5 $20.00 bills, you would enter the number 5 in the field not 100.
You should start the day with $300.00 in your drawer. Once you've finished counting your cash click the green "Return Total" button. This will send you back to the Open Cash Tray dialog. Click "Open Tray" and you are ready to do business for the day.
Closing The Tray:
First select "Tray Functions" then "Close Tray":

It will then give you a pop up page with the predicted amount you have in your drawer, select next: 
Then select the square pad icon to open up your cash count:

Count how much you have in your drawer and fill in accordingly then select "Return Total":

This number shows you whether your drawer is even or over/under, this means that the amount you counted differs from the predicted amount you should have in your drawer:

If it says zero, like it does above, that is even. If it shows a number in red text color that means your drawer is under the amount it is supposed to have. If it shows a number in blue text color that means your drawer is over the amount it is supposed to have. This means you have to select the "Back" button and recount.
If you have recounted multiple times and it is still not even please report any discrepancies in the EOD email.
Once you have finalized the drawer count click the "Next" button.
Please be careful when you get to the final screen below because this is where mistakes often happen.
This page is where you tell Pinogy how much you are going to be depositing:

Pinogy automatically tells you how much to deposit in order to get your drawer back to the amount you opened at, but we want the drawer to close at $300 or as close as possible so we will have to edit our deposit amount if you didn’t open at $300.
If you have less than $300 in your drawer when closing, you will always change the number in blue to zero and deposit nothing. This is very important because we don’t want to deposit all of our change and not have enough cash in the drawer.
If you have more than $300 in your drawer when closing, you will subtract the amount in your drawer that you just counted by $300 and anything over you are going to take out and put in your EOD envelope to put into the deposit safe BUT you must make sure to edit the number in blue to match what you are physically taking out.
After this is done, you can select "Close Tray" and your closing receipt will print out. Make sure to put the closing receipt in the EOD envelope with the cash and into the deposit safe.
Adding Products to a Sale
There are multiple ways to lookup a product to add it to a sale. To toggle between them you will see a dropdown in the "Quick Entry / Search" area to the right of the app:

- Smart Search: Manually search any information about the product including product keywords, description and SKU. You will utilize this to add services, gift cards and products to a sale that can't be found via the barcode lookup method.
- Barcode: Search by barcode number. The most accurate way to search for a product is by using the barcode scanner, or manually entering the barcode number.
- SKU: Search by SKU. An alternative to the barcode, this number is used exclusively by Doggie Style Pets and is shorter, so it can be entered quicker than the barcode number.
- Description: Search by the product name. Can be helpful to narrow down results if smart search is yielding too many results.
Quick Buttons
These tabs are setup to the right of the search bar that allow you to pull up often purchased items that do not have scannable barcodes:

Rather than searching for these SKUs, you can quickly and easily tab over and click a button to add them to a sale.

Editing Line Items
Once you've selected or scanned in the items, you will see them show up as line items on the left side of the cash register app:

You can click on a line item and edit it using the following:
- Quantity: Click on the number in the quantity column to quickly raise or lower the quantity of an item.
- Price: Click on the price if you need to raise or lower it. Lowering the price in this manner requires manager level permissions. Discounts should be performed as described further down on this page.
- Pencil: Click on the pencil if you would like to write a note on the sale. Your note will also display on the receipt.
- X: Click on the "X" to the far right of the line item to remove it from the sale.
Adding a Customer to a Sale
Looking up a Current Customer
When conducting a transaction it is best practice to ask if the customer has an account with us. If they have an account you can add them to a sale by clicking the magnifying glass to the left of the invoice total:

The app will toggle you to the "customers" screen. Here you can lookup a customer by name, phone number, or email. If you are getting many results for a common name we suggest utilizing Multi Search to lookup by a combination of information. Once you have found the correct account, highlight the row and click on the green "select" button at the bottom right of the app:

You will be sent back to the sales screen where you will now see the customer to the left of the invoice total:

You may receive a prompt about enrolling the customer in Astro Loyalty. For more information on this please visit the "Customer Awards" section of this page.
Creating a New Customer
If the customer does not already have an account, but would like to create one, click the green plus button to the left of the invoice total:

A new dialog will open where you will enter the new customer's information. The minimum requirement is:
- First Name
- Last Name
- Email and/or Phone Number
Getting either an email or phone number is necessary for tracking if they wish to receive our customer loyalty rewards.
While your here, this would be a good time to ask their pets name! If you toggle over to the "Notes" section of the customer account you will see an info field where you can place a short bit of information about the customer:

Once you click the green save button at the bottom right of the dialog box the new customer account will be created and added to the sale. You will also see your info note now appears on the sales screen:
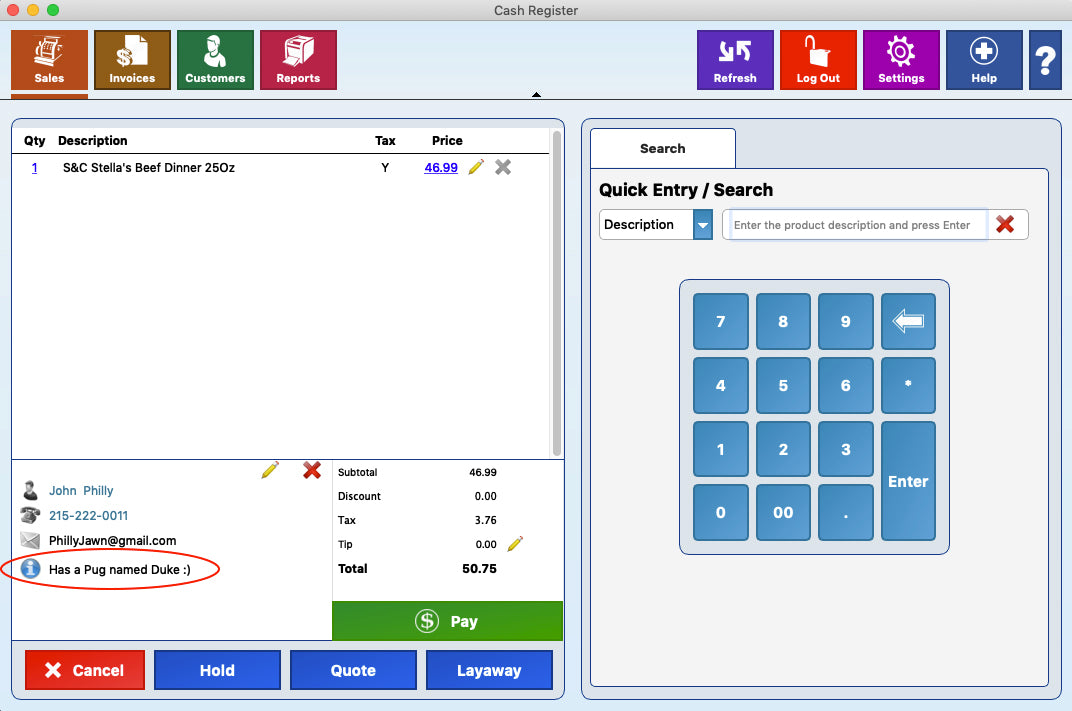
Then the next time the customer comes in, you or another sales associate can see the note and say, "Hey how is Duke doing??" Having this little bit of information at your disposal can pleasantly surprise and help you provide the customer with a more personalized experience.
Completing the Sale
Once all items have been added to the invoice, click the green "Pay" button beneath the invoice total:

A dialog box will open which is referred to as the "Payment Screen":

There are a number of options you can select:
- Bonus Bucks: If a customer has an available $5 reward click this button to apply it to the sale. More information on bonus bucks can be found under the "Customer Rewards & Discounts" section below.
- Cash: When you click cash you will be able to enter the amount you are receiving and the application will calculate the correct amount of change to be given.
- Check: Doggie Style Pets does not accept checks as payment. There are instances where you may be asked by the home office to perform a transaction and ring it out as a check, but these are special cases. The usage of this is closely monitored by our finance department.
- Credit/Debit: When you select Credit/Debit, instructions are prompted on the PIN pad for the customer to press the green button to confirm and then enter or swipe their card.
- Gift Card: If a customer is using a gift card you can apply it using this button.
- House Account: If a customer has "Pre Pinogy Conversion" store credit you can apply it to the sale using this button. More information on house accounts can be found under the "Customer Rewards & Discounts" section below.
Split Payments
Accepting multiple payment options can be done by editing the amount in the field above the payment options:

Here you would enter in the amount for the first form of payment, then click on the payment option to accept it. The remaining balance due will update. You will then accept any additional forms of payment until the balance is paid in full.
Issuing a Receipt
An itemized customer receipt is not automatically printed at the end of the transaction. It is best practice to ask if a customer would like their receipt printed or emailed.

If they would like a receipt you will have to click on the "print receipt" button after payment is finalized. If they want their receipt emailed and you already have the customer associated with the sale, then his or her email address will appear automatically on the Print Receipt dialog box. All you have to do in this case is click on "Send Now".
If you left the customer off of the sale, you can still enter the customers' email after the fact. If that email doesn't match up against an existing customer, Pinogy will also ask you for the customers first and last name at that time. The emailed receipt appears in their inbox like this:

Placing a Sale on Hold
Pinogy gives you the option to put a sale on "hold" and reopen it at a later time. For example you are in the middle of ringing up a customer, but they say "Oh! I forgot to grab treats." At this time you could put the sale on hold and start a new transaction with the next customer in line. It is also a useful way to setup grooming appointments in advance, so the checkout process goes much quicker.
To put an invoice on hold simply press the blue "hold" button at the bottom left of the cash register app:
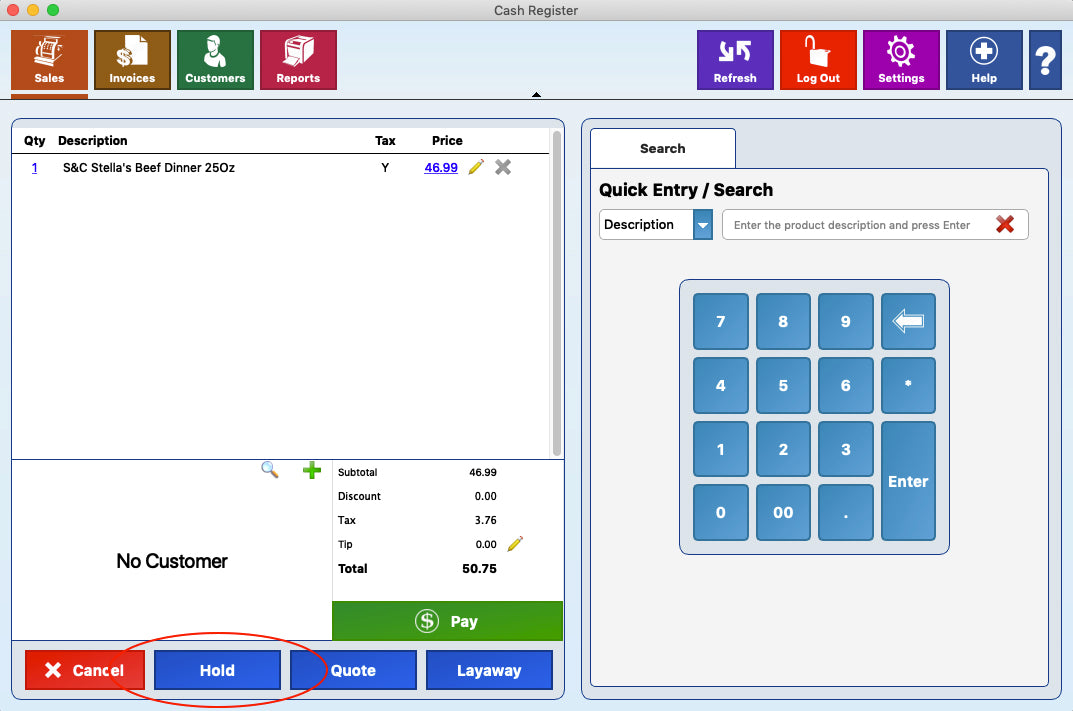
Once the customer returns and you wish to resume the transaction press the blue "open hold/quote" button:

Next, a dialog box will open where you can find invoices on hold and select the open transaction:

Please be sure to close out any invoices on hold before closing your tray for your EOD.
| Return/Refund and Exchanges |
How to Issue a Return
Please make sure to read our return policy | Click Here ▸
The recommended way is to click on the brown "Invoices" button in the top left of the Cash Register app. As it is store policy, you should have a customer receipt to look up the date of the original transaction in order to issue a refund.
Set a date range that coincides with the receipt and perform a smart search of the customers invoice number. Note that there is an "Only At This Location" check box. Make sure this is unchecked in case the customer made the purchase at a different location. Alternatively, you can search by the customer's name and then locate the invoice number.

Once you've located the invoice, click the blue "Return Invoices" Button in the bottom right hand corner and a new dialog box will show up where you can next select "Start Return."

You can then begin to "X" off any items that don't apply to the return, and click the green "Refund" button.

In the checkout dialog you will be able to see past form of payment to which you should refund the purchase. You should always attempt to refund the payment to its original form.
Cardless Returns ew Credit Card charges through Pinogy Payments can now be refunded in most cases without the card having to be present — making the return process a bit quicker.
How to Issue an Exchange
Unfortunately, there is no functionality at this time to perform an exchange in one single transaction. You will need to issue a return first on the item being brought back, then perform another separate transaction for the new item.
If the form of payment is able to be returned to the original card you will simply just perform the two separate transactions.
If the form of payment is pre-conversion and unable to be returned to the original card, you will need to make the return on a gift card and then use that gift card to make the subsequent exchange item purchase.
In instances where an item being exchanged costs more than what is being returned, you will need to add an additional form of payment to the transaction in order to complete the sale. The gift card can then be kept by the store and recirculated.
In instances where an item being exchanged costs less, then you will give the customer the gift card and inform them of their remaining balance.
| Gift Cards & Store Credit |
Gift Cards
Gift Cards can be purchased by a customer for any amount, but they also are to be used when issuing store credit. Issuing one to a customer is a simple process. In your cash register screen with smart search enabled type "GC" into the product search bar and select.

This will bring up a dialog box asking for the gift card number and amount. You can then scan a new gift card and then enter the amount of the gift card you are selling.

For issued gift cards, if you scan a gift card it will display the balance underneath the amount field once you hit enter.

If a customer brings you a pre-Pinogy gift card it will have to be reissued on a new one. Contact the home office to verify the balance and receive instructions for reissuing.
Applying Pre-Conversion Store Credit to a Sale (House Account)
"Pre-conversion" store credit has been transferred over into what's called a "House Account". If a customer has funds available to be used, it can now be redeemed using the "House Account" button on the payment screen:

The way it works is simple: If a customer has pre-conversion store credit in their account, when you press this button you can apply it toward the sale. It will not allow you to apply more than their balance, so in this above instance if you tried to add the total $43.19 to the sale using "House Account" and the customer only has $13.00 in their account it will only apply that amount—leaving a balance of $30.19 still left to be paid. If they do not have a house account, or their balance has reached zero then no amount will be applied.
We must reiterate that this function only exists for transferring our pre-conversion quickbooks customer store credit. Moving forward, all store credit is to be issued using a gift card.
For security purposes—you will not have access to the balance of any customer's accounts. Any inquiries should be directed to our home office where we can look them up for the customer.
| Customer Rewards & Discounts |
Astro Frequent Buyer
Frequent Buyer is a customer retention program sponsored by participating manufacturers. Depending on the brand, when a set number of purchases are made the customer is eligible to redeem a free product of equal or lesser value to their least expensive purchase. In Pinogy, customers are automatically enrolled and tracked through its seamless integration with another piece of software called "Astro."
With this integration—there's only a few key components a sales associate needs to be aware of: Linking, Account Lookup and Redeeming.
Linking:
When a customer is added to a sale that has not been previously linked to Astro in Pinogy, you will get this automatic prompt:

Here is where you should ask the customer if they had been previously enrolled in frequent buyer before. If the answer is "yes" you will want to click on the "+Already in Astro" button, where you will be prompted with an additional dialog box:

Enter the customer's phone or email and if they have an account it will be linked through that matching data. This is an important step to effectively help eliminate duplicate customers in the Astro tracking system.
If the customer has not previously participated and would like to be enrolled, simply click the YES button to begin tracking their purchases.
Account Lookup:
If a customer would like to know how close they are to redeeming their free products, their Frequent Buyer program counts can be located in their customer account. On the main screen of the Cash Register App you can run a customer search by clicking the green "Customer" button in the top left. Once you've found the customer click "Manage" in the bottom right corner to open the following dialog box:

Here you can select the tab that reads "Astro Loyalty Info" where you can see all of that customers enrollments and purchase tallies.
Redeeming:
When a customer has become eligible to redeem their free product a dialog box will automatically prompt with their options the next time they are added to a sale:

Once a selection is made from the list it will be added to the transaction for $0.00. The customer is still required to pay tax on the original price upon checkout. If they opt to redeem on a later date you can always click "cancel" to exit out of the dialog box and continue with the current transaction.
If for whatever reason you feel that there is a discrepancy between the customer's purchase history and the items listed for redemption, please submit the customer's info to the home office and we will be happy to review their account
Astro Offers
As part of our monthly rewards to customers, we enroll in Astro Offers. These are manufacturer sponsored deals that include dollars off, free items with qualifying purchase and more. To redeem the deal, add an Astro enrolled customer to the sale and then add the qualifying items:

In the above example, the offer is a BOGO on Nulo. When you go to the Payments screen the applicable discount will be taken off as a rebate:

If a free item happens to be left off the sale when there is a qualifying purchase, there is an automatic prompt to add it after clicking the pay button:

You can simply close out the dialog box and proceed to the payment screen if the free item is not in stock, or the customer does not want it.
Astro Adoption Bundle
When someone adopts a pet from our store they are eligible to receive FREE food, treats and supplies. For participating brands, rules and restrictions please click here.
The first step is to create a customer account with us if the adopting party does not already have one. It is important that you fill in their email as this a required by the participating brands:

If a customer asks why we require an email address or has concerns, here a a few talking points to use:
- When you redeem this Bundle you will receive a thank you email and potentially a followup coupon email from the brands included in the bundle.
- You are not being added to any mailing lists other than the one at our store. We only send at most 2 emails a month and you can unsubscribe at any time
- Your email address is protected and will not be used by any third parties to contact you.
The next step while setting up their account is to click over to the notes tab. In here you will write the "Adopted [Dog's Name] [Date]."

This is also required to be submitted in ASTRO so it is imperative that you fill in this field. Its also nice to have a reference so any staff member can ask about their dog when they visit any of our stores.
Once you've saved their account info a dialog box will automatically populate asking to enroll them in ASTRO. Click the "Enroll" button.
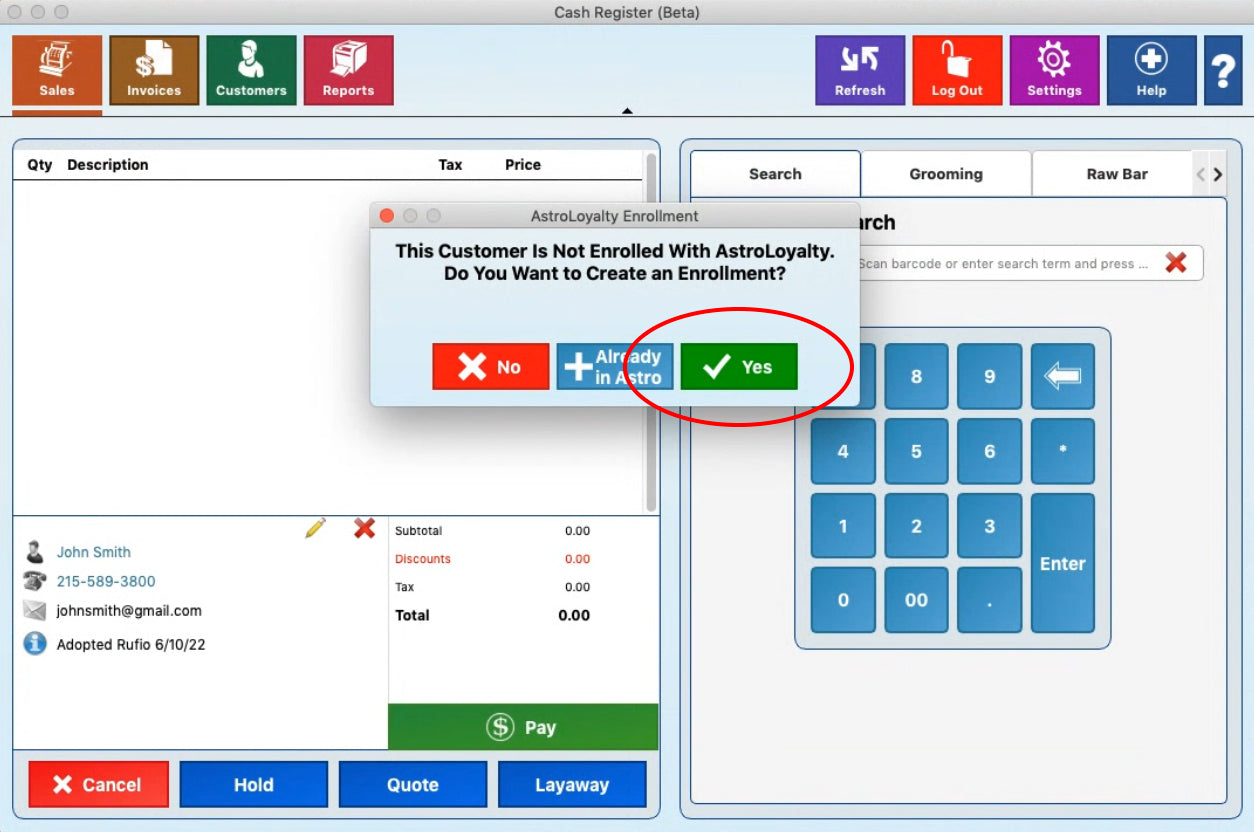
Next step is to select and add the items they've chosen for their bundle. You will need to reference the attached "Welcome-Home-Adoption-Bundle" sheets to assist the adopter in picking out items that qualify. The adopter can receive up to one item per category, but if they do not want a category item they are not required to include it in their bundle.
Once the items are added to the sale, you will highlight them and click on the blue "Discount" button. The "Select Discount Reason" dialog box will appear and you will select "ASTRO Adoption Bundle."

A 100% Discount will then be applied to all the items they selected for their bundle

Points to emphasize:
- A customer account, enrolled in ASTRO Loyalty is required.
- If the adopter already has an account with us you will need to edit it to include the required email address and adopted pet information.
- The adopter can only choose from brand items included in the program, one per category, no exceptions. To view the list of participating brands and included UPCs, please click here.
- Additional items on the sale outside of the bundle are still eligible to receive our "Adoption 10% Discount" found in the "Select Discount Reason" drop down menu.
Bonus Bucks
At Doggie Style Pets we offer our customers a $5.00 reward for every $250 they spend. The way it works in Pinogy is that the customer receives 2% back on every purchase (2% of $250 = $5.00). It's setup so that it can only be redeemed at the payments screen in $5.00 increments and their balance can only be applied once they've met or surpassed that $5.00 threshold. The bonus bucks balance is displayed in their customer profile when added to a sale:

To apply their reward to a sale, simply click on the bonus bucks button on the payment screen and it will be applied to the transaction.

Discounts
Discounts are applied manually to a sale for various reasons. If you are applying a discount, select the product and click the blue "discount" button at the bottom left area of the cash register app. A dialog box will appear asking you to select a reason for the discount:

It's important that you select the most accurate reason you are applying the discount, as our company uses this information to submit for manufacturer credits where applicable.
There are a number of set discounts for expirations, adoptions, employees and so on. Then there are "variable" discounts which will allow for you to type in a custom discount amount. If selected, a variable discount will open up an additional dialog box allowing you to discount by dollar amount or percentage.

Honesty is the best policy—in Pinogy we can see reports on how discounts are being applied and by whom :)
Promos
Promos are product specific discounts that are automatically applied upon checkout. You will be informed of our monthly DEALS at the start of each month and often there is no action needed on the part of the sales associate for them to be applied:

They will appear as a line item in the product description on the payments screen.
Coupons
You can apply a manufacturer coupon by selecting "Manufacturer Coupon" from the manual discounts dropdown, just as you would apply any other discount:

You can then apply the discount by a set number or percentage. Please be sure to carefully read the manufacturer's requirements before accepting a coupon. You must also take the coupon and staple it to a copy of the invoice—we cannot receive manufacturer credit without an invoice attached!
| Product Management |
Price Review
Price review and product re-labeling should be done ideally twice a week to ensure prices in stores are accurate. Thankfully Pinogy makes the process fairly easy.
Step 1: Open up the Products application and click on the blue "Price Review" button in the bottom right corner:

Step 2: In the Price Review dialog box, look for the dropdown labeled "Show" at the top left:

Click on the drop down menu and select "Print Labels":

Step 3: The Price Review dialog box will now display a date range of product pricing updates which can be adjusted based upon the last date a price review was performed. In the top right make sure you select both your location and check the box "Only in Stock":

Step 4: Time to reprint labels. When you click on either of the blue "Shelf Label" or "Product Label" buttons a dialog box will open giving you the following options:
- All Records: Print all line items included in the date range.
- Records on Screen: Print all line items shown on the current page.
- Selected Records: Print one or more line items that have been manually highlighted in blue.

Sending a Transfer
Instructions from the Warehouse:
- Every transfer that leaves your store has to have a transfer label attached to it. This includes writing the transfer number on it. If the transfer is in a box or bag stick the transfer label right on it.
- Do not stick the transfer label directly on merchandise that has to be sold as it can be too difficult to get the sticker off. Use Scotch tape to attach the transfer label instead.
- All transfers need to be completed before they leave your store. Do not give transfer to the driver if it is still in an open status.
- Do not transfer expired items to the warehouse. If the store manager is not there put the item in your inventory discrepancy then send back to warehouse without transferring it.
Transfers are sent using the Products Module. First toggle to inventory by pressing the maroon button at the top left of the app:

Next, click on the green button at the bottom left titled "+ New Transfer":

The "Manage Outgoing Transfer" dialog box will open. Here you will choose the destination that your transfer is going to:

Next, scan your item that is being transferred. Adjust the quantity of the item that is being transferred then click the blue add to transfer button. Repeat this process if there are more items that need to be transferred.
When you are done click the red close button. You now have the option to save or send the transfer. If you just save the transfer it will remain open and the transfer process will remain incomplete.
Select "Send Transfer". A final dialog box will prompt with the question, "Are you sure?" Select "Yes" to complete the process of sending your transfer.
Now the transfer is complete and ready for the destination store to receive.
Receiving a Transfer
Instructions from the Warehouse:
- Before you finalize receiving your transfer make sure that all items listed are in your possession.
Transfers are received using the Products Module. First toggle to inventory by pressing the maroon button at the top left of the app:


Locate and double click the transfer that you want to receive. A dialog box will open where you will click the green "receive" button in the bottom right corner:

An "Are you sure box" will appear. A dialog box will prompt with the question, "Are you sure?" Select "Yes" and click the red close button.
**Now your transfer is in the receiving status**
Double click the transfer again and select the green Finalize button. An "Are you sure box" will appear. Select "Yes"
Now the transfer is received.
Receiving Shipments
Shipments from suppliers and warehouse are received using the Purchasing and Receiving Module. Select the PO for the appropriate shipment and click "Start Receiving"

In the "Manage Receiving" dialog box, click the blue "✔ Verify Now" button:

At this point you can start the scan verification for the shipment. This will match the items you scan to the PO and will make you aware of any discrepancies under the variance column. In the event an item is shorted, damaged or backordered, set them to to '0'. Click the blue "✔ Finalize" once you are certain the shipment has been properly verified.
Instructions from the Purchasing Director:
- Make sure you are looking at the variances that show up in Pinogy. If something shows up as under or over, check what you have just scanned for an error and look at the invoice. Don't just scan everything and close out without checking these. What could be a small oversight when receiving can cause a mess with inventory in the future.
- Shipments must be finished in a timely manner. Shipments should not take several days to complete and close. All distributor shipments should be checked in and finalized the day they are received—the next morning at the absolute latest. Any issues with distributor shipments need to be reported to the Purchasing Director by the end of the day you receive them in order for the company to be issued credit for them. Warehouse shipments should never be left unfinished over the weekend. We should not find them still in receiving on Monday.
- All managers must send the Purchasing Director an email once each shipment is done. They can be sent them per shipment, or as a single email—but we absolutely need to know if: everything was fine or, more importantly, if you were shorted items or items were damaged. Reporting issues is a time sensitive matter. Doing so as soon as they appear is an important step to expedite the process.
- All shipments must be finalized once they are done, do not leave them open! This cannot be stressed enough. You cannot leave PO's open after they are done. Nothing will be in you inventory until the PO is finalized, so it will throw off your inventory. Subsequently, it may cause over ordering the following week.
| Additional POS Functions |
Grooming Tip Payout Procedure
You are going to keep track of individual groomers' tips using the grooming tips sheet as always. When you go to tip out the groomer you will first run a report in the Products module.
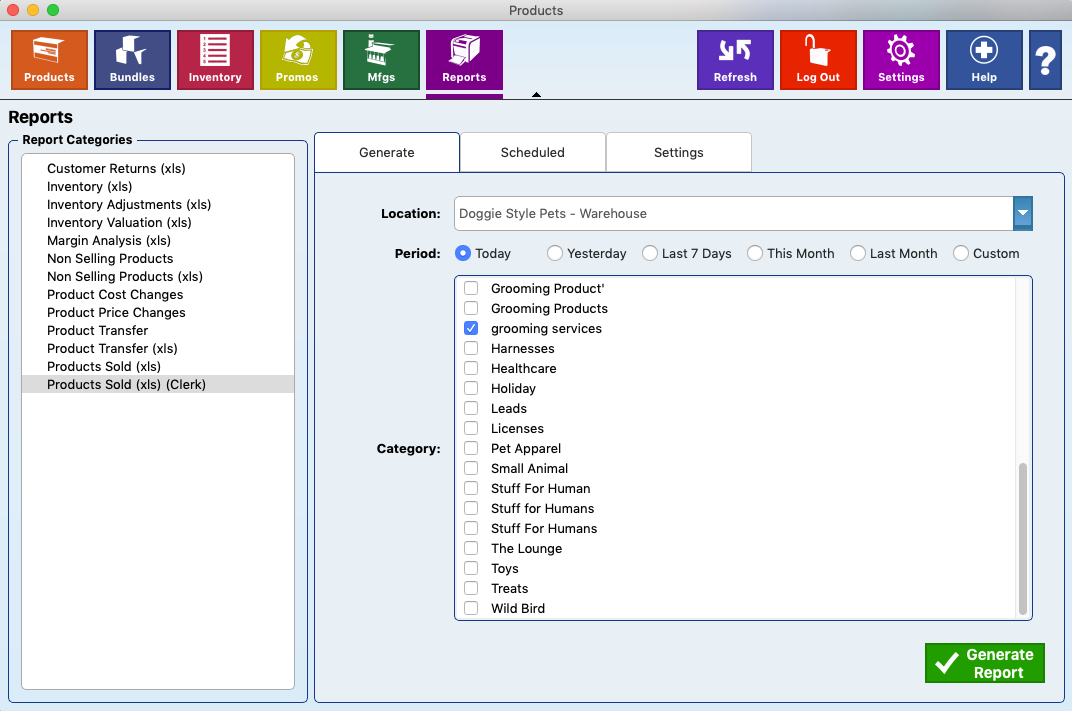
Click the purple "Reports" button at the top of the app, then under the Report Categories, find Products Sold (xls) (Clerk). Locate and check the category called "grooming services" and click the green "Generate Report" button.

At the bottom of the generated report, click "Details." Under this tab you will see the sum amount for "Grooming Service Fee." You will compare the total amount for grooming service fees to the total on your grooming tip sheet. If they are the same you will cash out the groomers for the totals from the grooming tip sheet and placed their tips in their respective envelopes using the Petty Cash Withdraw function in the tray.
If they are not the same, we will need to investigate why there is a discrepancy.
To make a Petty Cash Withdraw, click the "Tray Functions" button at the bottom left of the cash register app:
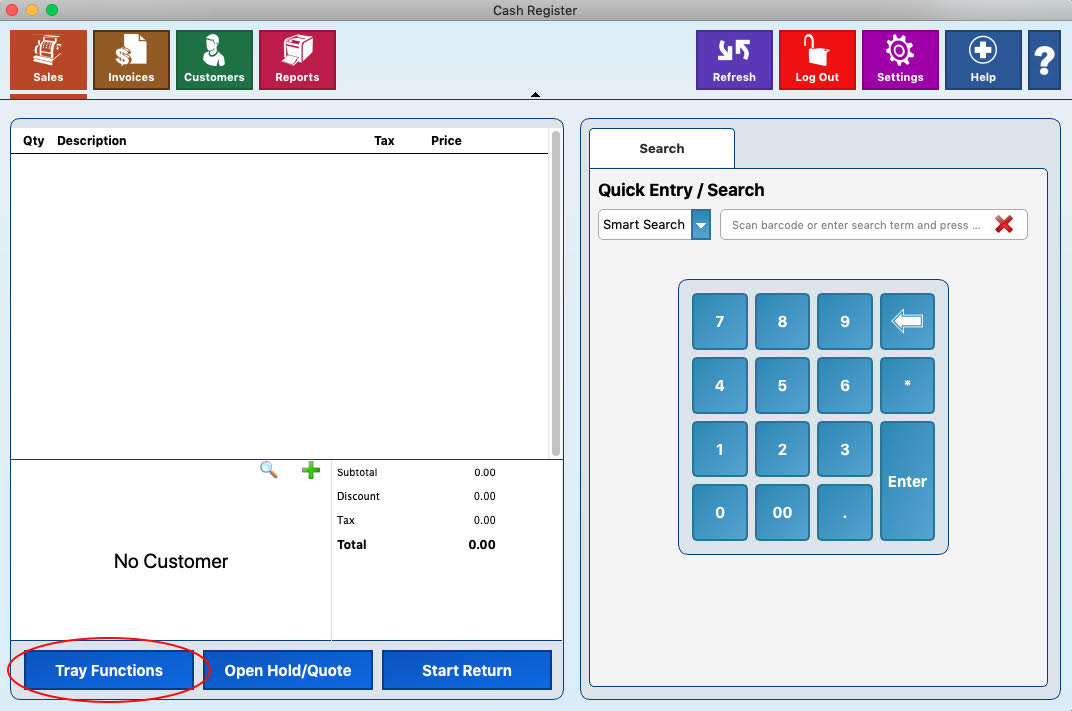
A dialog box will open where you will now see a "Petty Cash Withdraw" button:

Here you will enter the tip payout amount and then write in the Notes field: "(Groomers Name) - Tips":

Manually Entering Credit Cards
You will need to manually enter credit cards when taking orders over the phone, or in instances where a customers card is not processing. IF the store's internet connection is the reason the PIN pad is not working, please see additional instruction in the following Troubleshooting section
Manually entering credit cards is not entirely intuitive. Here are the correct steps to do so:
- On the Payments screen you will select "Credit/Debit" as you normally would.
- When the Bolt pin pad asks you to confirm you instead hit the red button to cancel.
- Pinogy will prompt an error, but in this dialog you'll be allowed to click "Manual Entry"

- Now on the Bolt pin pad you may manually enter the credit card number and hit the green button. Enter the expiration date and hit the green button again.
When imputing it looks like there's space for 16 digits of a CC number and a 3 digit CVC code, but that's not the case. You only need the CC number—no need for the CVC code.
Removing Sales Tax
By default most of our products will automatically apply the appropriate sales tax. Still, there are instances where sales tax needs to be removed from a transaction. For example, we do not tax products sold to any 501(c3) non-profit. To remove sales tax you will highlight all the line items on the main screen where sales tax is to be removed and then click on the pencil. A dialog box will open and you'll click "change tax":

Next you'll see another dialog:

Unclick "Sales Tax" and click on "Tax Exempt". Write in a note—for this example we wrote "Animal Rescue Network Tax Exemption". When you click save you'll see the tax will be removed:

| Troubleshooting |
Rebooting the Pin Pad
Occasionally the Pin Pad may go down during a transaction. If you've confirmed there is still Wifi in store it's likely there is a network issue that requires the iPP320 to be restarted:
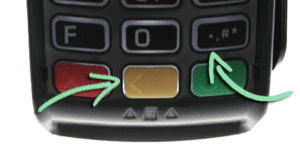
Hold the Yellow Button and the [ . , # * ] Button at the same time until the pin pad reboots. Now try to run the transaction again.
If the error persists, follow these additional troubleshooting steps:
- Unplug the router the pin pad is connected to from power.
- After about 10 seconds, plug the router back in.
- Once the router is back online, repeat the reboot procedure above.
Should you be unable to reboot the PIN pad on your own, please contact Pinogy Technical Support and use the Square card reader in the interim.
Help—the Internet is Down!
If internet ever goes down in your store please contact the home office immediately, so we can get in touch with our service provider. Due to both Pinogy and our phone system being cloud based, it will be difficult to run the store until service is restored. Losing internet service, however, does not mean we should completely lose business.
Square Reader
If the internet is down, employees are asked to use the store's square reader. Download the Square app HereUsername: howard@doggiestylepets.com
Password: dsbackup0215
You will need to manually write receipts. After the internet is back up you will have to run the sales using "Check" as the payment type to ensure we are keeping inventory correct and have records of the transactions.
If you are unable to use the square reader, another alternative is to call another Doggie Style Pets location and have them process the payment for order. The other location can ring up the sale if you give them the customer's credit card to input manually. Once things slow down you will need to transfer those products to the store that had run the sale in order to keep your inventory correct.
Lastly, you can always accept and encourage cash payments.
Drawer Pop Issue
This fairly common issue is often a result of the receipt printer being out of paper. If the receipt printer does not have paper the drawer will not pop upon completing a transaction.
Duplicate Customer Accounts
Occasionally you will come across a customer with duplicate accounts. Merging their customer data is a fairly easy process, however doing so requires Admin level permissions. In these cases, please reach out to the home office with the customer's name and we will get the two accounts consolidated into one.
Pinogy Technical Support
Should you ever have an issue with Pinogy, you are free to contact Pinogy's customer service. Information can be found in the top right corner of the application by pressing the blue "Help" button.

Their call center is open M-F 9am-6pm EST. Support is available outside of these hours for critical issues only. Critical issues are defined as anything relating to Pinogy prohibiting a sales transaction from occurring to where you are unable to conduct business. Examples of this would include the drawer or pin pad not functioning, a software glitch that wont allow you to complete a transaction, etc.
You may also submit a support ticket by emailing support@pinogy.com
Back to Training Portal
